How can you download all your Twitter Tweets? Your Twitter updates appear in your profile pages, so you always have access to all your tweets. However, once you’ve posted a few dozen updates or more, it’s a hassle to slog through a bunch of different pages in your profile to find the post you want. You can use the Twitter search engine to track down the post, but that’s a bit of a hassle.
Download Tweets
If you want easier access to your tweets, and you want to preserve a local backup copy of your updates, then you need to download your updates to your computer. You can do this right from your Web browser by entering a special address that uses the following general syntax:
twitter.com/statuses/user_timeline/account.xml?count=n
Here, replace “account” with your Twitter username, and replace “n” with the number of tweets you want to return. If you want to return all your updates, log in to your account, check your total number of updates (it’s available on both your home page and your profile page), and then plug that number into the above address as the count value.
What you get in return is a page full of data in the XML (extensible markup language) format, as shown in the screenshot below.

Now you save the data by choosing File > Save As, choosing a location and file name in the Save As dialog box, and then clicking Save.
If you’d prefer to receive your tweets in the slightly more friendly comma-separated values (CSV) file format, check out Tweet Scan.com, which offers a download feature. It requires you to enter your Twitter username and password, but it’s safe because it doesn’t store your data.
Analyze Tweets
If you have Excel, you can import the XML file into a worksheet for easier viewing, searching, and so on. Here’s how:
- In Excel, click the Data tab.
- In the Get External Data group, choose From Other Data Sources >From XML Data Import. The Select Data Source dialog box appears.
- Navigate to the XML file location, click the file, and then click Open. Excel tells you it will create a scheme for the file.
- Click OK. Excel prompts you for a location to import the data.
- Click the cell where you want the data to appear, and then click OK. Excel displays the XML data in a table.
- Choose File >Save As, and then use the Save As dialog box to save the data as an Excel workbook. Consider using the Save as type list to choose the Excel 97-2003 file format for maximum compatibility. Screenshot below shows just such a file loaded into the Mac version of Excel.
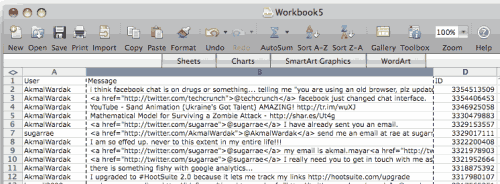
Update Tweet Downloads
Downloading your tweets is easy, but this method suffers from a glaring problem: as soon as you start posting tweets again, your backup becomes out of date, so you need to perform regular downloads. However, it doesn’t make sense to download all your tweets each time. You could adjust the count value based on the number of updates you’ve sent since the last download, but Twitter offers an easier way.
If you examine the screenshot above, you see that each tweet is given a unique ID value. You can use the value to download just those tweets you’ve posted since your last download. You do that by using your Web browser to enter a special address that uses the following general syntax:
twitter.com/statuses/user_timeline/account.xml?since_id=ID
Again, “account” is your Twitter username, and “ID” is the ID value for the latest tweet in the previous download. For example, in the screenshot above, you can see that the latest tweet in my @AkmalWardak account has the ID value of 3354513509, so I could download every tweet since that post by using the following address:
twitter.com/statuses/user_timeline/akmalwardak.xml?since_id=3354513509
Guest blogger Akmal Wardak writes on AkmalWardak.com – A blog about social media, software reviews, how-to tutorials and WordPress tips.