Have you ever clicked on the Shutdown or Restart button in Windows and have absolutely nothing happen? Sometimes Windows gets stuck because of some process that has become hung, meaning it is running, but can’t be ended in the normal way.
Hence, you try to shutdown or restart your computer, nothing happens at all. If you’re lucky, after a minute or two, you might see a message pop up saying that a process is hung and you can either let Windows try to end it or you can press End Now. I always prefer End Now!

Unfortunately, sometimes Windows simply refuses to shutdown and it won’t give you any kind of message. Don’t worry, the underlying cause of this is still a hung process, so all you need to do is kill the non-critical Windows processes one by one or modify the registry so that a hung process is automatically ended without manual intervention. I’ll explain both methods.
Kill Windows Processes Using Task Manager
If you want to figure out exactly which process is preventing Windows from shutting down properly, then you need open the Task Manager and start ending processes one by one. To open the Task Manager, press CTRL + ALT + DEL and press the Task Manager button.

You can also press CTRL + SHIFT + ESC and the Task Manager will start up automatically. Click on the Processes tab and press the User Name column header to sort the processes by user.

Now beginning ending each process that has a user name that matches the current user name of the Windows account you are logged into. Do not kill the Local Service, Network Service or System processes. Those are usually not the cause of the hang. Once you kill the process that is holding up the shutdown process, Windows will be begin shutting down immediately, so make sure you remember the name of each process before killing it.
Once you’ve figured out the process name, uninstall that program or repair it. You can also search on Google for the process name if it is not something obvious like Safecfg.exe, etc.
Automatically Kill Processes via Registry
You can also modify a registry key so that Windows will automatically kill any process that is hung. This will ensure Windows will shutdown or restart when you ask it to. Open the registry by clicking on Start, then Run and typing in regedit.
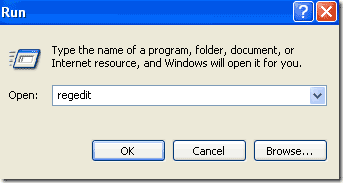
Navigate to the following registry key:
HKEY_USERS.DEFAULTCONTROL PANELDESKTOP
In the right hand pane, double click on AutoEndTasks and change the value from 0 to 1.
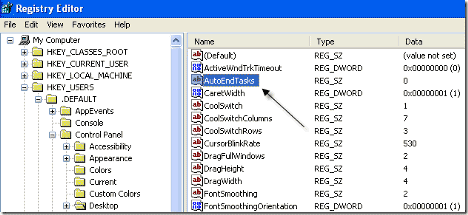
Now simply reboot your machine and hung processes will be ended automatically when you restart or shutdown your computer.
NOTE: Whenever modifying any keys in the Registry, be sure to make a backup of the entire Registry in case something goes wrong.
This is a guest post by Aseem Kishore, the lead blogger for HelpDeskGeek, which focuses on providing Help Desk tips to IT Professionals.