What is the best way to format USB pen drives easily. Is your flash pen drive corrupted? Did a previous virus attack corrupt your USB drive and it now works unreliably? Deleting all your files and formatting the USB flash drive might be the best way to make your pen drive work like new. So what is the correct way to format USB drives.
Note that simply deleting files from the flash drive does not format it. Although this is a beginner’s tutorial, but you would be surprised how many people don’t know how to format USB drives to make them function better, and this article goes out to them.
Format USB Drives
Here is a screenshot of “My Computer” on Windows. This is what happens when I insert my corrupted flash drive which has previously hosted virus infected files which were disinfected by Norton Internet Security. Now the USB pen drive works unreliably and has errors in ejecting safely too. Note that the Removable Drive icon still does not display correctly.

1. Format Removable Drive
Right click the Removable Drive icon and select “Format”

2. Quick Format
Without changing any settings, I select the Quick Format option, and Press Start.
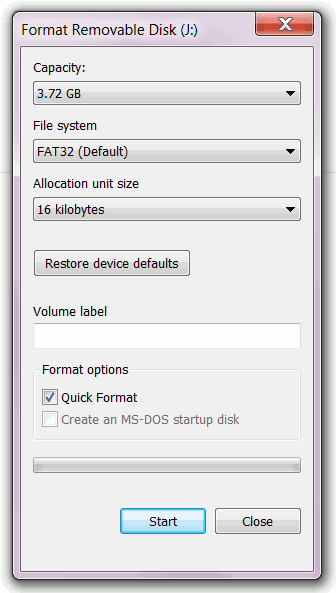
3. Erase Data Warning
The alert warns that formatting will erase all data forever, and if you really want to proceed. Note: Always backup and remove data from the USB drive before formatting to your computer. NO data will be retrieved after formatting.
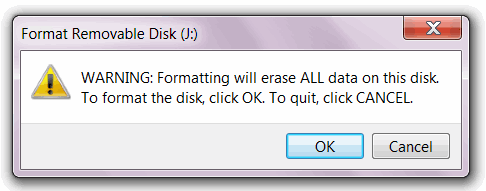
4. Format Compete
Now the format is complete in seconds. That’s it.

Notice that the Removable Drive icon is now restored and the USB drive works fine now as I transfer files to and fro from my computer.

Note that simply deleting files from the flash drive does not format it.