Google Talk is the messenger of choice for Gmail users. Although the desktop client hasn’t been improved for a long time, many people use it as their primary instant messenger just because they are loyal Gmail users and many of their friends are. Unlike most other IM clients, Google Talk is also very minimalist and doesn’t intimidate you with ads and the like, so people are just sticking to it.
Here are five tips and tricks that every Google Talk user should know. Make sure you bookmark this page because you never know when they’ll come handy.
1. Desktop Shortcuts to Contacts
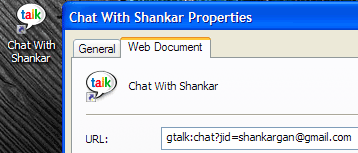
This is probably the quickest way to initiate a chat with a Google Talk buddy. Using this method, you can create a desktop icon. When clicked, this icon will directly open a chat window where you can chat with your friend.
To create a desktop shortcut to quickly chat with your GTalk friend, just right click on your desktop and go to New > Shortcut and type gtalk:chat?jid=username@gmail.com. To initiate a quick call, use the shortcut gtalk:call?jid=username@gmail.com where username should be replaced by your buddy’s GTalk ID. This method doesn’t work on Windows Vista, but only on XP.
2. Running Multiple Instances Simultaneously
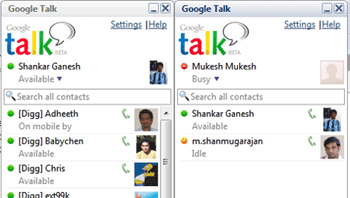
Google Talk, by default, doesn’t provide a way to log in to multiple accounts at once. However, you can achieve that by a workaround.
Just edit your existing desktop shortcut to Google Talk by right clicking on the desktop icon, going to properties and then appending the parameter /nomutex to the target, like this: C:Program FilesGoogleGoogle Talk.exe /nomutex. You can use this shortcut to launch multiple instances of Google Talk, thereby allowing you to login to multiple Google Talk accounts simultaneously.
3. Making the Status Always Idle

There’s no way to control you can control your Idle Status on Google Talk. But, if you can install gAlwaysIdle, you can choose to remain either ‘Always Idle’ or ‘Never Idle’. Just by right clicking on the Google Talk system tray icon, you can make use of these idle options.
4. Formatting Text in the Chat Window
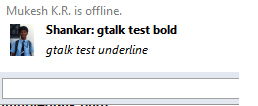
Did you know that you can format text on Google Talk even though there are no visible buttons present for that purpose. You can do basic formatting in Google Talk like making the text bold, italic and underline. To make the text bold, just enclose it within *asterisks* and to make it italic, just enclose it within _underscores_
5. Learn the Keyboard Shortcuts
Google Talk provides plenty of keyboard shortcuts that you can use to perform a variety of actions. Their documentation doesn’t seem to be listing the shortcuts though, so here’s a list of many user discovered shortcuts. Learn them once, and you’ll find them indispensable forever.
Here’s the list, as listed on Sizzled Core:
1. CTRL + Mousewheel up/down: It will change the font size in a conversation window.
2. CTRL + E: Center text
3. CTRL + R: Right justify text
4. CTRL + L: Left justify text
5. F11: Start a call
6. F12: Stop the call
7. ESC: Close the current window
That’s pretty much it. If you know of any other tricks or tips that you think will be useful for Google Talk users, please share them in the comments.
Guest blogger Shankar Ganesh writes on KillerTechTips.com on general tech tips ranging from most useful Firefox addons to how to make Windows run faster. You can also write a guest article on QOT and share your tricks.