How can you backup and restore your WordPress blog database? If you’ve been blogging long enough, you might have heard the words “Backup Your WordPress Database Regularly!” Well, this is quite true. Don’t take it with a pinch of salt! A healthy backup of your database could one day be THE ONLY means of restoring your blog should something go wrong such as a bad plug-in installation or an attack by blog hackers.
For a second time since I started blogging, this database backup of a thing, as some would call it, has saved me a lot of headache. Recently I messed up my blog’s permalink structure and my saving grace was the day before’s database backup.
DISCLAIMER: This tutorial is provided as it is. I shall not be held responsible in any way should you encounter problems like loss of database and entire blog/website along the way. Use this at your own discretion. It worked EXCELLENTLY well for me and should do the same for you hopefully!
How to Backup WordPress Database.
1. Download, install and activate WordPress Database Backup available at austinmatzko.com/wordpress-plugins/wp-db-backup/
2. Go to Tools in the sidebar of your dashboard and click on Backup

Under Backup options as shown below, select “Download to your computer” and click on “Backup Now”. When the backup is done you’ll be given an option to choose where to save the backup. Save the backup and you’re done.

Note: I strongly advice you schedule a daily backup of your database as issues could arise at ANY TIME. Simply navigate down the Backup option page to Scheduled backup. Select the once daily option and select which tables you’d like included in the backup. Type in your email address, click the schedule backup button and all is well. Check to see if your first backup gets delivered successfully the next day.
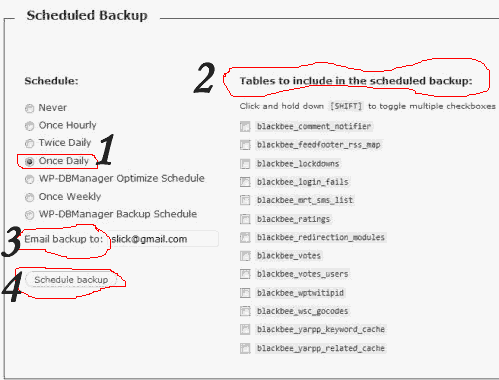
How To Restore WordPress Database
The guide below will help you restore your database in no time using the backups that have been made in the past. I’m assuming that your current database has been damaged or is behaving erratically.
1. Log into your FTP account and Delete everything in the /wp-content/cache directory.
2. Log into PHP MyAdmin and select your wordpress database. It’s mandatory you remember clearly well the name of your wordpress database especially if you auto-installed it using Fantastico.

A list of all of the tables contained in the database will be shown. As shown below, click on Check all to select all the tables then select the Drop option to delete them PERMANENTLY.

You’ll be prompted to confirm the Drop action
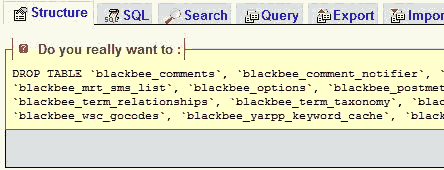
Choose Yes and all tables will be DELETED with this result displayed on your computer screen

Now that the database for wordpress is empty, let’s proceed to uploading our database backup file
![]()
Click on the Import menu as shown above and then browse to the location of the backup file as shown below. Once you’ve done that, click on go and wait for the upload process to finish.

A successfully database restoration will show you something similar to the message below
![]()
Once the whole restoration process is done, log into your dashboard and make sure everything is working okay. Don’t forget to browse your site to see if it’s functioning as expected.
This guest post was written by Udegbunam Chukwudi who shares make money online and blogging tips on strictlyonlinebiz.com, his PR 2 dofollow blog. You can also write a guest article and share your WordPress tips.