Here are some cool tips to improve your Word 2007 experience.
1) I forgot to copy the fonts
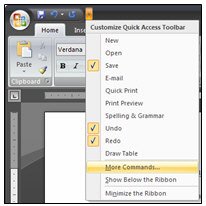 In case you’ve used custom fonts in your document, it will start looking bad and misaligned when opened on another computer. The only solution is to manually install all the custom fonts you have used to the target computer, on which you are trying to open your Word file. Moreover, you will need to know the administrator password (which won’t be known in many cases) to install fonts.
In case you’ve used custom fonts in your document, it will start looking bad and misaligned when opened on another computer. The only solution is to manually install all the custom fonts you have used to the target computer, on which you are trying to open your Word file. Moreover, you will need to know the administrator password (which won’t be known in many cases) to install fonts.
Word 2007 answers this problem by packaging all the custom fonts along with the document file. Steps to enable it are as follows.
- Click on the small downwards pointing arrow button on the left side of the title bar to customize the quick access toolbar. Then select ‘More Commands’ from drop-down options. (See Fig on the right)
- From the options dialog that opens after that, click ‘Save’ on the left pane.
- Then look below on the right pane, and check the option that reads ‘Embed fonts in the file’. Leave the other two options as such. (Fig below)
- Now save a file with custom fonts and try to open it on another system. You can view and edit it without any trouble as if all the custom fonts you’ve used are installed on the target system.
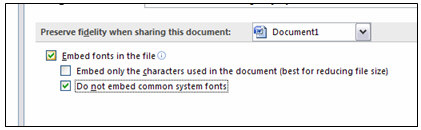
2) Where did the VBA Option Disappear?
If you had frequently used VBA in Word 2003 to automate tasks with simple scripts, you will be disappointed to notice that you can’t see the VBA Toolbar anymore. If you need just Macros, it is available under the View tab. But the Controls Toolbar, Design Mode, Visual Basic Window, Macro security level dialog are all missing. Word 2007 hides these by default. To Enable:-
- Once again click the Customize Quick Access toolbar button and select More Commands option.
- On left pane click Popular.
- On the right pane check the box which says Show the Developer tab in the Ribbon.

3) These Cover Pages look so nice…
Designing Cover pages and inserting Watermarks are always part of many documents especially the ones used for project reports. Now Word 2007 makes life easy by including professional-looking built-in templates for Cover pages which are easily customizable.
- Click the Insert tab. On the left corner click the Cover Page Button.
- Now you can see 15 templates for Cover pages.
- Once you click it will be automatically added as the 1st page and you can click-edit the lines on that page easily.
- For Watermarks, select the Page Layout tab and click on the Watermarks button.

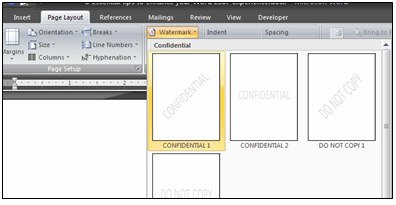
4) X doesn’t mark the spot!
If you are in a scenario where Word 2003 is still used by many except a few, you will always have to manually Save As in Word 97-2003 format (.DOC) instead of the new (.DOCX) format which won’t open in older versions. So, you can set DOC as the default format.
- Follow the same steps as you did for enabling the ‘Embed Fonts’ option.
- On the top, you will see the drop-down box where you can set the default format.

5) Lazy Blogger 2007
 You can publish the content directly to a blog from Word 2007. Click on the Office button on the top left corner of the window. Select Publish > Blog. All your contents open up in another window with options for blog posting.
You can publish the content directly to a blog from Word 2007. Click on the Office button on the top left corner of the window. Select Publish > Blog. All your contents open up in another window with options for blog posting.
I can say there is a mini Windows Live Writer inside Word 2007 ;) You can publish to Live Spaces, Blogger, Type pad, Word press, Moveable Type and other types. (Thanks Shankar for this tip)
6) Equation = Easy-quations in Word 2007
The long-lasting war between User and MS Word in forming math equations has finally come to an end after Word 2007. There is a great set of features for mathematical equations. Select the Insert tab and click on the arrow on the Equation button. I bet you can hear the word WOW from your own mouth (A bigger WOW will be heard after some time). You can see a list of the most frequently used equations. You can also select Insert new equation if you want.
 Equations will be inside a placeholder like that on the left. You can click inside and start typing your equations easily. For instance typing (ab+cd)^2 will automatically change to (ab+cd). You can easily insert PI and Square root by typing PIsqrt. For the complete list go to Insert >Symbol >More Symbols >Auto Correct >Math AutoCorrect.
Equations will be inside a placeholder like that on the left. You can click inside and start typing your equations easily. For instance typing (ab+cd)^2 will automatically change to (ab+cd). You can easily insert PI and Square root by typing PIsqrt. For the complete list go to Insert >Symbol >More Symbols >Auto Correct >Math AutoCorrect.
To make the equation editing extremely simple, click inside the equation place holder and click on the new Design tab from the Ribbon. You will find a full list of Symbols, Fractions, Script, Radical, Integral, Limit and log, Brackets, Matrix, etc. Try and explore the options below each of the sub-menus. Now I think I heard a bigger WOW :)

This is a guest post was written by Quakeboy from Tech Tola.com ( Coz ‘TOLA’ sounds a lot cooler than ‘ALOT’). If you write great content, you too can guest blog on QOT.