It is easy to password protect your word document on Windows, Mac or mobile devices easily. It is a good idea to password protect your document if the content has sensitive private information that you do not want anyone who has access to the file to open directly. Microsoft Word provides an excellent way to easily encrypt documents and secure file content by adding password to Word documents quickly.
Password Protect Word Document
Here is a step-by-step guide of how you can add password and password protect any word document in a few easy clicks.
1. Change Word File Information
The initial step start by going to the File button and trying to get the file information.

2. Edit Word File information
In the next step we will go to the file information at Info button and see options of how the file can be encrypted with passwords.

3. Encrypt File with Password
Here you click the Protect Document drop down option. Of the many options you get, you want to choose Encrypt with Password option to allow the document to add a password to the file to password protect it.

4. Add Password to Word File
The pop-up window will ask you for your password.

It is mentioned in the pop-up window that if you forget the password it cannot be recovered! This is very important because if you forget the password then this file can never be opened!
They recommend you keep the list of passwords and corresponding documents names in a safe place such that it can be recovered in case of an emergency when you need secure access to these password protected files.
An additional window will ask you to retype the password, and it will match it is same.
5. Password Protected Document
Once you type the password 2 times, then it will secure the document and now this password protected document will be displayed with a yellow background which you can compare to the image above wherein it provided an option to add a password and now informs that the password is required to open this document.

6. Save Word Document with Password
It is very important now that you save this document else just adding a password without saving the document is of no use and the document will still be without a password.
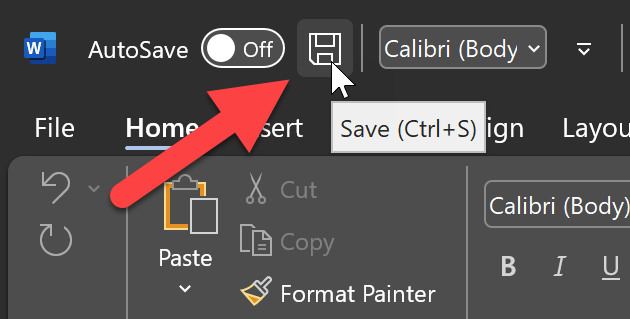
Therefore it is of utmost importance to save the file by either going to File > Save option or by clicking the floppy save button on top of the ward menu or type CTRL+S as a keyboard shortcut.
How to Send Password Protected Word Documents and Files
If you are sending the Word file by email then it is a good idea to send the password by an alternative mechanism like SMS on WhatsApp to the sender. Never send both the password protected file attachment as well as the password in the same email or same WhatsApp message.
The password and password protected documents should be sent by different means of communication to ensure safety and security of the private information
How to Remove Password from Word Document
Removing passwords as easy as inserting passwords. Again in this step you need to go to Protect document > Encrypt password option.
In the pop-up box see the master password you have used to open the document.

Now you simply need to remove the password and make it empty. Press OK and this will delete password and now you will find that the password will be removed and again you will get option to Protect document and the yellow background will be gone.
As before, do remember to save your document, else the password will not be removed!