What is the fastest way to take screenshots and save to Dropbox storage? Well I used to take the long way of press Print Screen key, then paste the screenshot into my favorite image editor Irfan View, and then save image into the Dropbox folder to make it available for WordPress articles when needed.
There is a faster way and a recent Dropbox version made it possible. This feature has been around for some time, but for those who missed it like me, its a very powerful way to take and store screenshots and find them when you need them. Turn on a setting and Dropbox will take a screenshot the moment you press the Print Screen key.
Dropbox Screenshots
Here is how to get started – Click on the Dropbox icon at bottom right > Window pops up > click your profile image icon > Choose ‘Preferences’ >
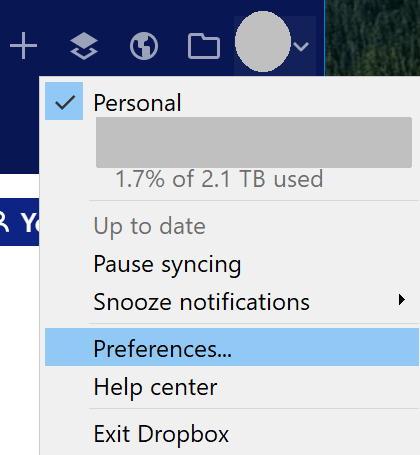
Go to the ‘Import’ tab … and simply check the option to ‘Share screenshots using Dropbox‘.
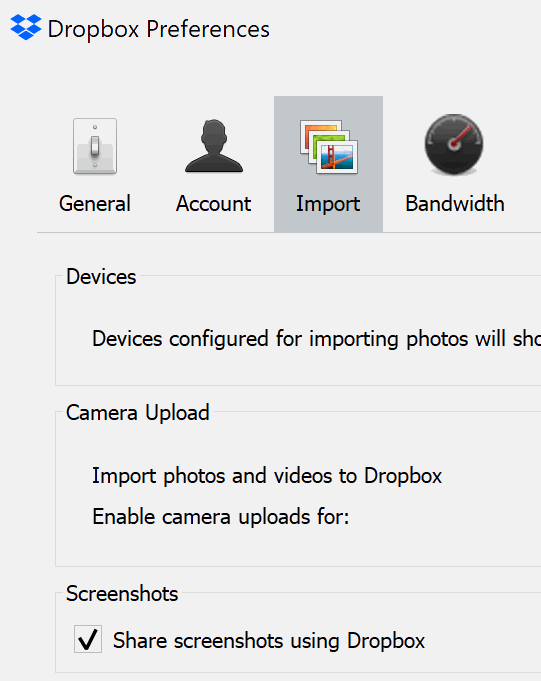
Once you save the preferences, next time you click the Print Screen (PrtScn) key on your keyboard, the screenshot will be saved in the /My Dropbox/Screenshots folder … in one click! An alert will come over the Dropbox icon that a screenshot was saved. All files are labeled with date and time in the file name. And of course, the amazing Dropbox syncs it across all my gadgets and computers.
I take lots of screenshots to share with readers and plan articles. Many times I forget where I save the screenshot and under what name. This makes the whole process simpler by saving all my screenshots in one click without the bother of deciding crop size, deciding save folder, deciding file name … and can actually find the image across all my devices when I need to use it.